고정 헤더 영역
상세 컨텐츠
본문

diskpart clean 복구, 실행취소, 실수로 지웠을 때 삭제 된 파티션 복원하기

usb가 인식은 되는데 사용할 수도 없고 포멧도 안되길래
이게 진짜 안되나 검색해보니 diskpart로 하는 방법 발견

해보니 물리적인 결함이라 안되는 경우구나 하고 스샷찍고
되는 경우는 요렇게 하면 된다 하고 select disk를 하는데
디스크를 잘못 선택하고 clean을 누르는 대참사가 벌어졌다
(너무 당황해서 스크린샷을 못찍어버림, 위의 스샷에서 디스크2를 날려먹었다)
심지어 나의 유틸 프로그램이 있는 하드디스크라 모든 프로그램 먹통 ㅋㅋㅋㅋㅋㅋ
diskpart clan 복구, 취소, 실수 등등 다양한 키워드로 폭풍 구글링을 하고 프로그램을 비교한 끝에 발견한
다른 프로그램도 서너개 써봤는데 비교를 하자면
기타 프로그램은 데이터를 복구하는 느낌이라면(원본 그대로가 아니고 file 1 ~ file nnn으로 복원 됨)
TestDisk는 diskpart 를 undo한 느낌이랄까?(원상태로 되돌아가는 느낌)

파일 이름은 가렸지만 원본 파일 그대로 복원된 모습이다 ㅠㅠ
밤샐 각오했는데 5분도 안걸려서 ★파☆워★복☆원★
(단, 하드디스크의 순서는 바뀔 수 있다,
실제로 내 디스크는 F드라이버가 없고 그 뒤쪽부터 라벨링 되었는데
복원한 하드디스크가 F로 네이밍 되고 뒷쪽 하드디스크 및 드라이브가 순서대로 정렬되어 이름이 붙여졌다)
그럼 본격적으로 TestDisk를 이용한 삭제된 하드디스크 복원 ㄱㄱ
1. TestDisk 홈페이지로 가서 프로그램을 다운 받는다
(위의 링크 or 아래 사진 클릭)


위의 링크로 이동하면 TestDisk 다운로드 페이지가 보인다
초록색 박스를 눌러서 다운하면 되는데
필자는 7.2 베타버전으로 삭제 된 파티션을 복원했다(2021년 2월 기준)
2. 다운받은 TestDisk의 압축을 푼다
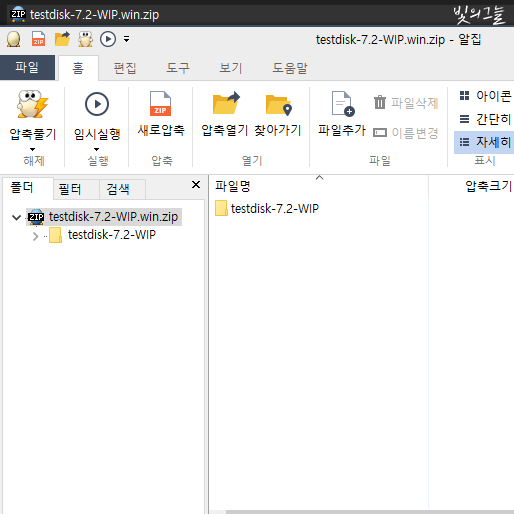
프로그램 압축을 풀 때 주의사항!
절대로 diskpart clean한 디스크에 설치하면 안된다!!
(어차피 clean만 한 상태라면 파티션을 안나눠서 저장이 안될 것 같지만)
3. 압축을 푼 폴더로 가서 testdisk_win.exe 를 실행한다(os가 다를 경우 _(언더바)다음의 이름이 다를 것이다)
혹시라도 실행이 안되거나 문제가 생긴다면
testdisk_win.exe에 우클릭을 하여 관리자모드로 실행하자
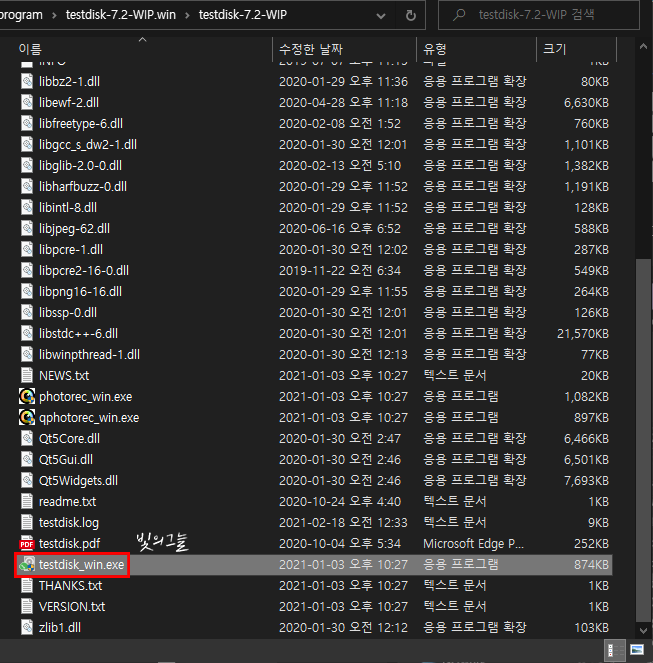
4. 프로그램 실행 후 Create 엔터
testdisk를 실행하면 명령프롬프트(cmd)가 활성화되며 프로그램이 실행된다
화살표를 이용해서 메뉴를 선택할 수 있는데 첫 메뉴라 Create가 활성화되어있다
Create가 활성화 되었을 때 Enter를 눌러 새로운 로그파일을 생성해준다
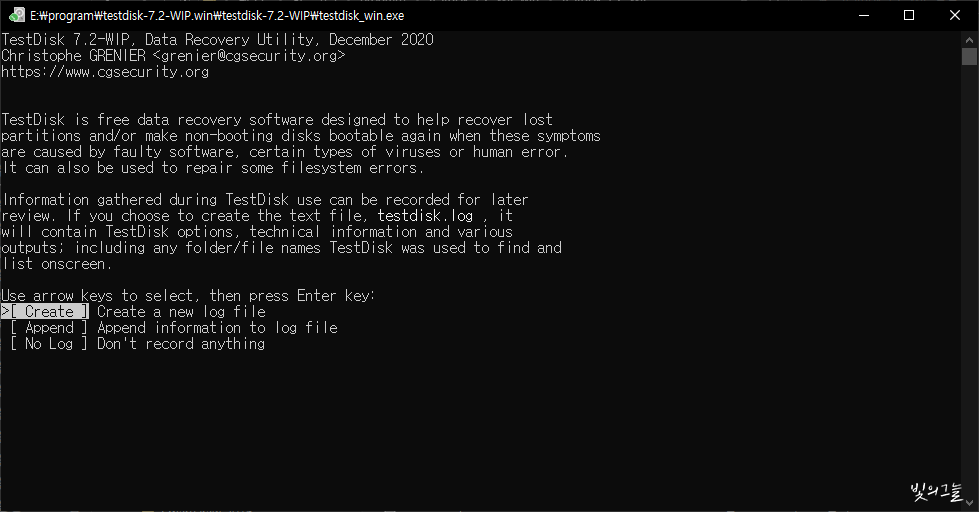
5. 복구할 파티션을 선택한다

diskpart clean으로 날려먹은 디스크를 선택한 후 Proceed를 활성화 시킨 후 엔터를 누른다
6. 파티션 테이블 유형을 선택한다
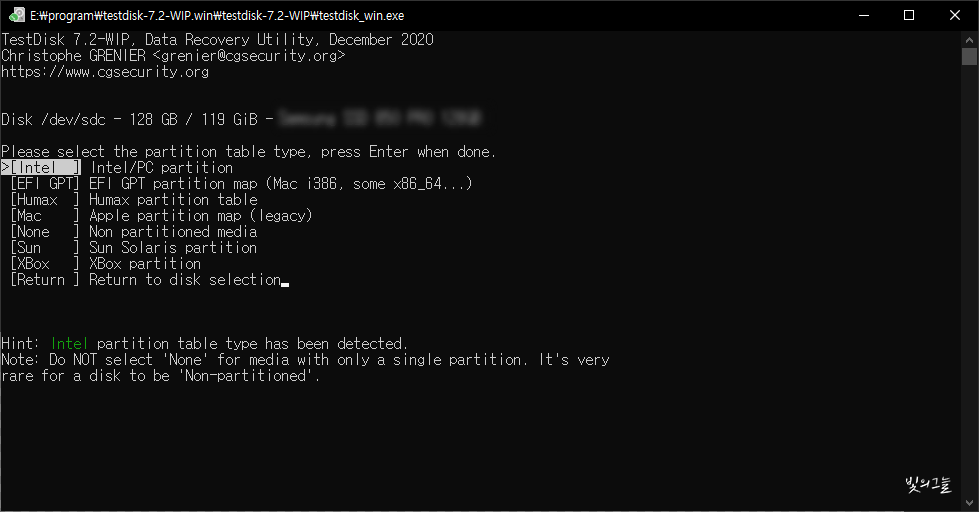
필자는 윈도우 PC 복구가 기준이기 때문에 Intel 을 선택하고 엔터를 누른다
(맥 pc일 경우 Mac을 선택하자)
7. Analyse 를 선택한다
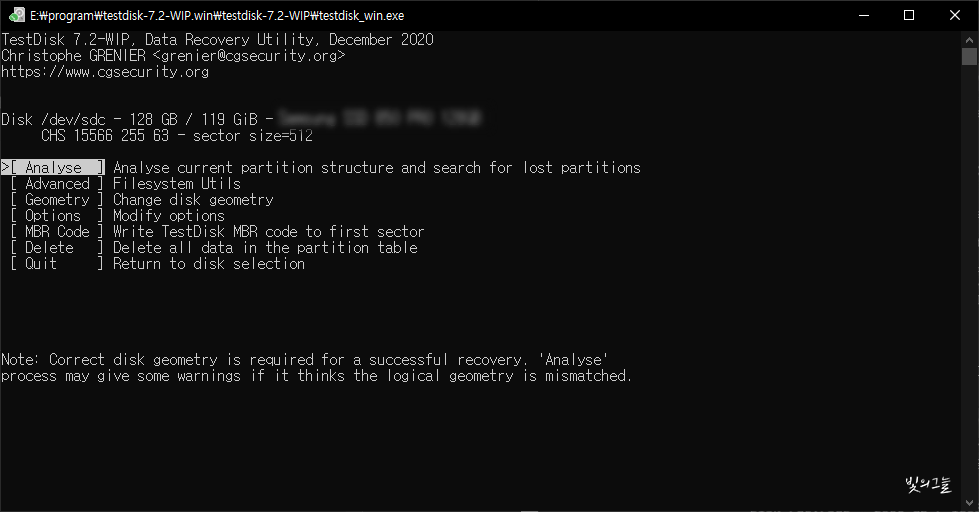
Analyse(분석)을 선택하면 기존 파티션 구조를 검색하고 손실된 파티션을 찾는다
8. 오류가 발생할 경우 당황하지 말고 Quick Search를 선택한다

파티션 섹터에 endmark가 없다며 오류가 난다
당황하지 말고 그냥 Quick Search를 엔터치자
9. 파티션을 선택한 후 Enter를 누른다

Quick Search로 삭제 된 파티션이 표시된다
삭제된 파티션을 화살표키를 사용하여 선택한 후 엔터를 누른다
(복수 선택이 안된다고 당황하지 말고 첫번째껄 선택하면 된다)
10. 파티션 테이블을 복원한다
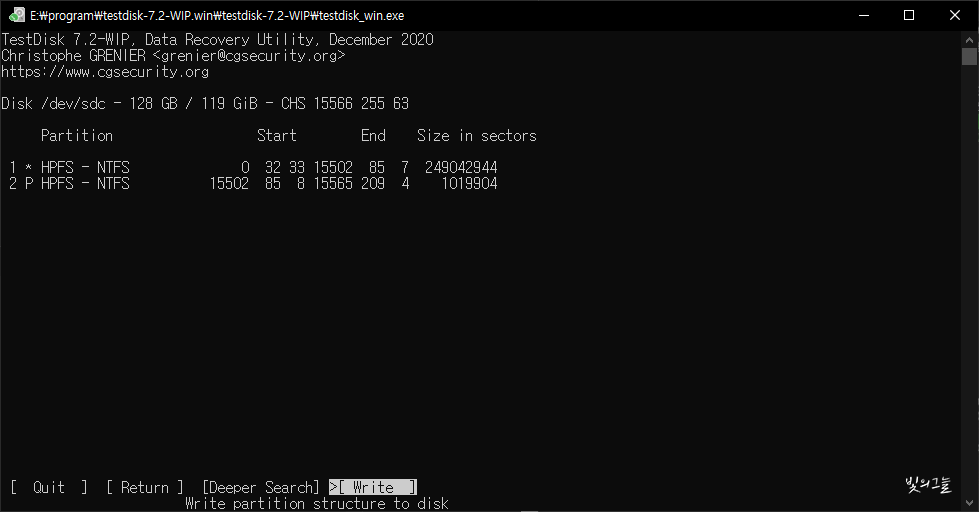
모든 파티션이 표시되는지 확인한 후
(복원해야할 하드디스크의 대략적인 볼륨을 알아야 한다)
화살표키를 이용하여 Write를 선택한 다음 엔터를 누른다
11. Y 를 눌러 파티션 테이블을 복원한 후 윈도우를 재시작 한다

Y를 누른 후 윈도우를 재시작한다
혹시라도 활성화가 안되서 Y가 안눌릴 경우 3~10번까지 다시 한 후 Y를 누른 후 엔터를 치자
(실제로 필자는 Y가 안눌려서 다시했다)
윈도우를 재시작 한 후 확인해보면
diskpart clean으로 날려먹은 하드디스크가 원본 그대로 복원된 모습이 보인다
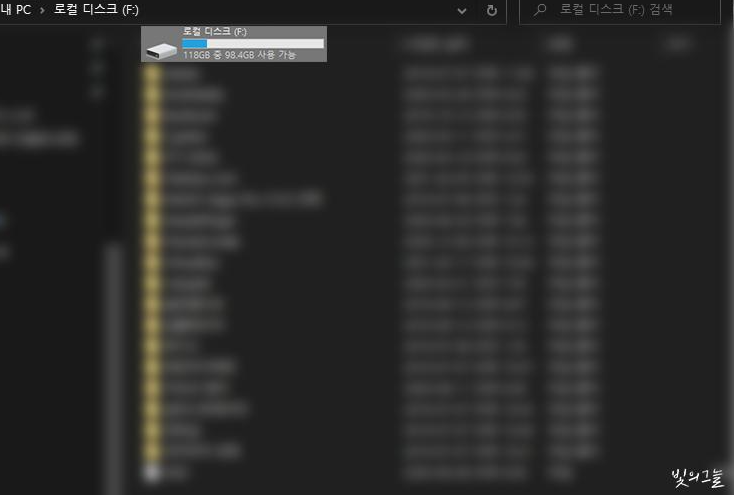
실제로 날려먹은 하드디스크 복구하고 재시작하는데 5분도 안걸렸다
어설픈 복원프로그램 유료 프로그램 돌리지말고 Testdisk를 사용하여 안전하게 원본 복원하자!!
마지막으로 diskpart는 조심히 씁시다 ㅠ_ㅠ
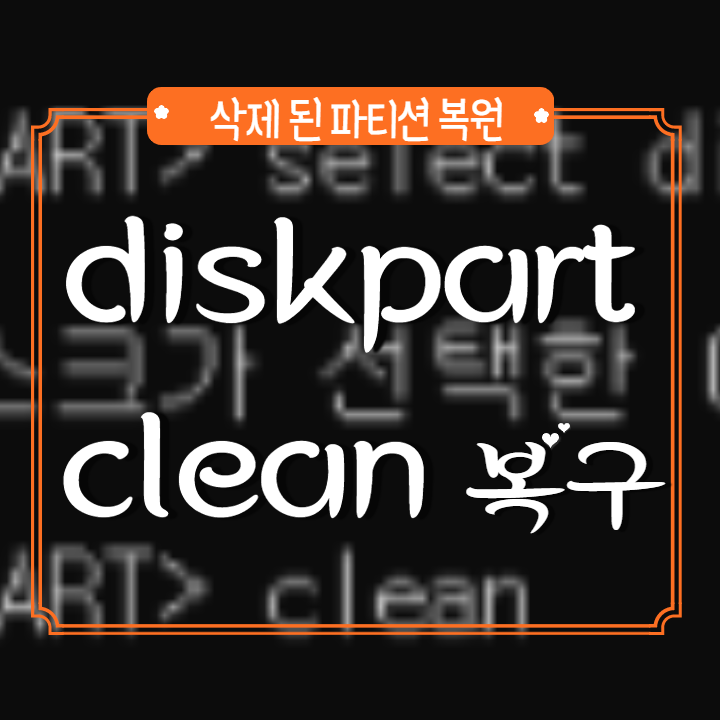
'프로그래밍 > 프로그래밍 깨알 정보' 카테고리의 다른 글
| [이클립스 실행 에러메세지] - d:skin 요소로 시작하는 부적합한 콘텐츠가 발견되었습니다. 여기에는 하위 요소가 필요하지 않습니다. (0) | 2016.07.04 |
|---|---|
| [Android Studio] - 안드로이드 스튜디오 블랙테마 설정하기 (0) | 2015.12.28 |
| [Android Studio] - 안드로이드 스튜디오 단축키 설정(이클립스) (0) | 2015.12.28 |
| [이클립스] - 이클립스 getter setter 단축키 (0) | 2015.09.03 |
| [이클립스] - 이클립스 대문자 변환 단축키, 이클립스 소문자 변환 단축키 (0) | 2015.08.25 |






댓글 영역